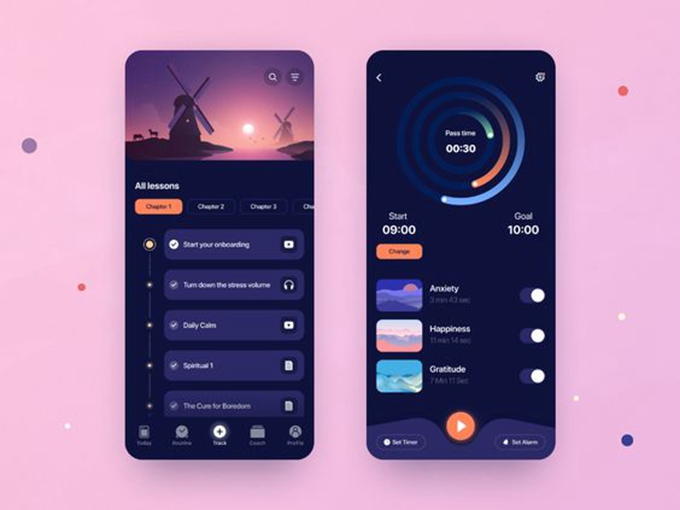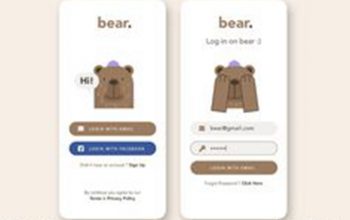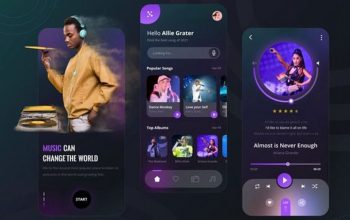We share college paperwork, school tasks, hire agreements, fee invoices, and extra as PDFs. At occasions, it turns into essential to merge two or extra PDFs right into a single file. For instance, to mix three month-to-month invoices for a quarterly report. Equally, typically you may wish to break up one massive PDF into two or extra elements. Like, whereas doing a gaggle challenge utilizing an enormous reference PDF. It’s straightforward to merge and break up PDFs straight out of your iPhone or iPad. You should use the Information app, third-party iOS/iPadOS apps, Apple Shortcuts apps, and extra. Allow us to present you a number of free methods to do that.
Table of Content
The best way to merge two or extra PDFs on iPhone and iPad
Listed below are a few of the best strategies to hitch two or extra PDFs into one.
Earlier than you start: Information app by Apple comes pre-installed on all iPhones and iPads operating iOS 11 and later. It’s the file supervisor for Apple cellular units. It’s best to have the PDF contained in the Information app (On My iPhone or iCloud Drive) to comply with the strategies right here. In case your PDFs are in Google Drive, Dropbox, One Drive, and many others., you possibly can simply allow these companies to point out within the Information app.
1. Merge PDFs utilizing the Apple Information app
Right here’s find out how to use the Information app to mix two or extra PDFs on iPhone and iPad.
- Open the Information app, faucetBrowse, and go to the situation/folder the place you may have your PDFs. If the PDFs are in numerous folders, copy or transfer them into the identical folder.
- Faucet theellipsis icon on the high proper (three dots inside a circle) and faucet Choose.
- Now, choose the PDFs you want to merge.
- Faucet theellipsis icon on the backside proper, and select Create PDF to mix two or extra PDFs. The ultimate merged PDF is saved within the precise folder/location the place the smaller PDFs are.
2. Use the iLovePDF app to merge PDFs
iLovePDF is an efficient app that allows you to merge and break up PDFs. It’s free to make use of and lets you mix PDFs, even offline. Right here’s how.
- Obtain and open theiLovePDF app in your iPhone or iPad, and faucet iLovePDF – In my iPhone or iLovePDF – iCloud.
- Faucet theplus icon > Information. It would open the Information app.
- Within the Information app, faucetBrowse and go to the situation the place PDFs are saved. Now, faucet the ellipsis icon > Choose > select a number of PDFs > Open.
- FaucetChoose and select the PDFs.
- FaucetInstruments > Merge PDF.
- Optionally available: Use the hamburger icon to rearrange the order of PDFs.
- Lastly, faucetMerge PDF.
- FaucetGo to recordsdata to see the ultimate merged PDF. Faucet the file to open it. From right here, you possibly can faucet the three dots icon to rename the file, share it, and extra. Moreover, you can too see the mixed PDF within the Information app inside a folder named iLovePDF > Output.
Together with the iLovePDF app, you may additionally strive Merge PDF and SmallPDF (restricted totally free customers).
3. Construct an iOS or iPadOS shortcut to merge PDFs
Apple launched the Shortcuts app in iOS 12 on the App Retailer. With iOS 13 and later, it comes pre-installed on all iPhones and iPad. You should use this highly effective app to create all types of shortcuts that carry out numerous actions, together with merging PDFs.
The steps beneath might sound so much. However they’re straightforward, and when you end, you’ll really feel a form of satisfaction and satisfaction in creating a private shortcut. Nevertheless, if you do not need to do all that work, first ensure you allow untrusted shortcuts in your iPhone or iPad. After that, obtain our Merge PDFs shortcut and see these steps to make use of it.
For those who’re feeling a bit extra adventurous, you possibly can recreate this shortcut your self by following these steps:
- Open the Shortcuts app and ensure you are within theMy Shortcuts From right here, faucet the plus icon.
- FaucetAdd Motion and seek for Make PDF. Faucet it from the outcomes. Additionally, faucet the tiny arrow and ensure it says All Pages and Append.
- Faucet theblue settings icon from the highest. From right here, allow Obtain What’s On Display screen and Present in Share Sheet. Subsequent, faucet Achieved.
- Faucet the phrase “Any” and switch off all switches besides PDFs. FaucetAchieved.
- Optionally available: FaucetProceed and select Ask For. Subsequent, faucet Pictures and select Information. Faucet the tiny arrow and allow Choose A number of. If you don’t comply with this step, the shortcut will solely work from contained in the iOS Share Sheet. However after following this, even whenever you faucet the shortcut from the My Shortcuts part or the Residence Display screen, it would present an choice to decide on the PDFs.
- Within the search bar on the backside, sortSave File and faucet so as to add it to your shortcut. You might faucet the tiny arrow and allow Ask The place To Save.
- Optionally available: The shortcut is nearly achieved. It’s now able to merge the PDFs and save the mixed file to a location you select. However, if desired, you possibly can add a Fast Look choice that may present you the ultimate merged PDF. For this, sortFast Look within the search field and add it.
- From the highest, give this shortcut any desired identify likeMerge PDFs.
- FaucetX to avoid wasting the shortcut.
You could have efficiently constructed the shortcut and saved it. This was only a one-time factor. Now you possibly can run it an infinite variety of occasions to merge PDFs on iPhone and iPad.
Listed below are two methods to make use of the iPhone or iPad shortcut to merge two or extra PDFs.
Technique 1: From the Share Sheet
- Open the Information app and go to the situation the place the PDFs are saved.
- Faucet theellipsis icon > Choose and select the PDFs.
- Faucet theshare icon and choose the shortcut from the Share Sheet.
- Select the place you want to save the file and faucetAchieved.
- For those who added the Fast Look motion, the merged PDF will now seem on the display screen. You’ll be able to preview. FaucetAchieved to shut it.
Technique 2: From the Shortcuts app or Residence Display screen
- Open the Shortcuts app >My Shortcuts and faucet the shortcut. For those who added it to the Residence Display screen, you possibly can faucet it from there as properly. It would open the Information app.
- FaucetBrowse and go to the situation the place your PDFs are.
- Faucet theellipsis icon > Choose > select the PDFs > Open.
- Choose the situation the place you want to save the merged PDFs.
The merged PDF is saved on the location you select within the Information app. From there, you possibly can open it and faucet the share icon to ship it through e-mail, messaging apps, AirDrop, and many others.
The best way to break up a PDF on iPhone and iPad
Listed below are a few of the best methods to divide or break up a PDF into two or extra elements in your iPhone or iPad.
1. Break up PDFs utilizing the Information app
Utilizing this trick, it can save you solely the specified pages of a PDF as a brand new smaller PDF. Have a look.
- Open the PDF and faucet theshare icon.
- SelectPrint.
- FaucetVary and specify the beginning and finish pages. Or, you might swipe horizontally and uncheck the undesirable pages by tapping the web page thumbnail.
- FaucetPrint.
- Select an app or faucetSave to Information. It would make a brand new PDF with simply the chosen pages and put it aside.
Tip: You’ll be able to repeat these steps to separate a PDF additional. For instance, the primary time, you might save pages 1 to five as a brand new PDF. And the second time, pages 6 to the remaining.
2. Break up a PDF by vary or extract all its pages utilizing the iLovePDF app
This tremendous app for PDFs presents a number of instruments, together with dividing a single PDF into a number of elements or pages. The preliminary and remaining steps are the identical as we noticed above whereas merging the PDF.
Right here’s how you should utilize iLovePDF to separate a PDF or delete undesirable pages from it.
- Open the app and faucetiLovePDF – In my iPhone or iLovePDF – iCloud. Now, faucet the plus icon > Information > faucet the PDF within the Information app so as to add it to iLovePDF.
- Faucet the specified PDF to open it.
- Faucet thethree dots icon > Instruments > Break up PDF.
- From right here, select one of many desired choices. You’ll be able to break up by vary or by fastened interval. You might also take away pages from the PDF or extract each single web page of this PDF as separate one-page PDFs.
- On the subsequent display screen, enter the required values and faucet the crimson button from the underside.
- FaucetGo to recordsdata to see the ultimate break up PDF recordsdata.
3. Break up PDFs utilizing the PDFTools app
Right here’s how one can break up a PDF on iPhone and iPad offline utilizing one other free third-party app from the App Retailer.
- Open thePDF Instruments app and faucet Break up PDF.
- Faucet theplus icon and add the PDF from the Information app.
- Choose the PDF and faucet thearrow button.
- Specify the vary and faucetBreak up Pages.
- Enter your required file identify and faucetAchieved.
Instantly after splitting the PDF, it would present you the unique full PDF and the break up PDF. Faucet three vertical dots icon > Present File > share icon to ship this break up PDF utilizing different apps or put it aside to the Information app.
You might also see all of your break up PDFs inside PDF Instruments app by tapping My Information > Break up PDFs.
4. Construct an iOS or iPadOS shortcut to separate a PDF
Above we noticed find out how to create a shortcut to merge two or extra PDFs on iPhone and iPad. You should use the identical shortcut with a number of modifications to separate the PDFs. Right here’s find out how to make these modifications. For comfort, you may additionally merely obtain our Break up PDF shortcut.
- Open the Shortcuts app, and from theMy Shortcuts tab, long-press the shortcut you constructed above. Faucet Duplicate.
- Faucet thethree dots icon contained in the duplicate shortcut to edit it.
- Change the identify from the highest. Use one thing likeSplit PDF.
- Faucet the primarytiny arrow and switch off Choose A number of.
- Faucet thearrow beneath Make PDF from. Now, faucet All Pages and choose Ask Every Time.
- FaucetX to avoid wasting the edited shortcut.
You should use this shortcut the similar manner as above from the Share Sheet or the Shortcuts app. Choose Single Web page in order for you only one web page of the PDF to be saved as a brand new PDF. Or, faucet Web page Vary and enter the beginning and finish pages. Lastly, select the place to avoid wasting the file.
Different strategies to merge and break up PDFs on iPhone and iPad
By now, you realize numerous methods to edit your PDFs by merging two or extra to make one file or splitting one PDF into two or extra elements.
Lastly, you may additionally use on-line web sites like iLovePDF.com (free), SmallPDF.com (requires professional for some options), or Adobe.com (requires a subscription after an preliminary strive) to separate and merge PDFs.
The web sites might look a bit jammed on iPhone, however you possibly can comfortably use these on-line instruments on an iPad or pc. Nevertheless, understand that with on-line companies, you add the PDF on their servers. So, use them with warning. I normally choose the offline instruments that I discussed above. However with non-sensitive PDFs, I usually use these on-line websites.